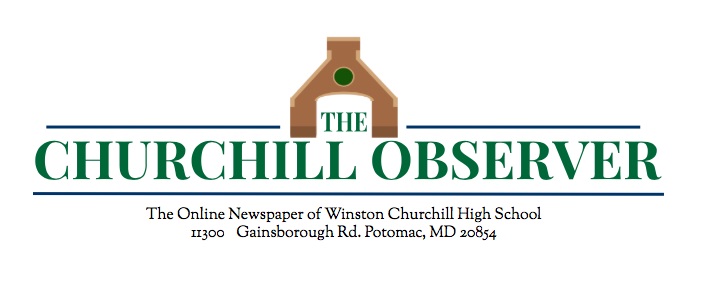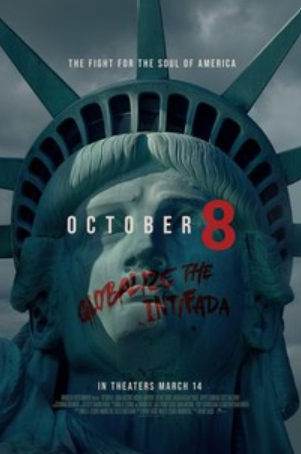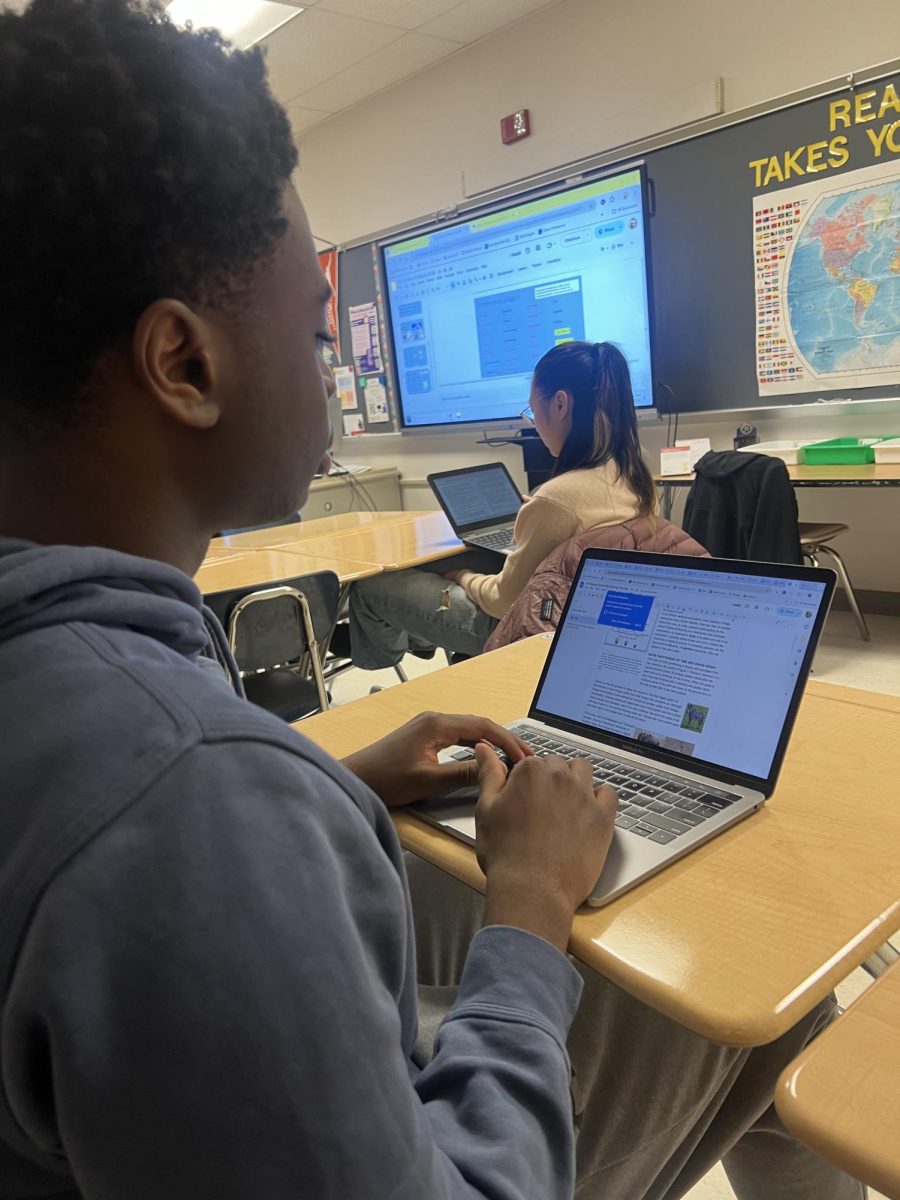September 18, 2013 marked an important day for Apple and Apple product users- the long awaited for IOS 7 was finally released to the public. CHS students found themselves rushing home to download the new update for their iPhones and other products.
With a redesigned interface and new gadgets in the new IOS 7 update, Apple delivers yet again. Apple fans are aware of the significant features, like the Control Center and Airdrop, but they were not told of many other smaller features that IOS 7 brought to the table. The Observer took the time to discover some small tricks that CHS students might find useful.
The Data Saver
In the settings app, students can find a way to save their precious cellular data. Under Cellular, students can choose which apps can use cellular data or not. Especially for those who have less than 1 GB of data, this feature can help tremendously in saving that cellular data needed for watching cat videos and surfing the internet.
No More Undesirable Conversations
Apple has finally added the feature of blocking a number or contact, allowing people to block persistent advertisers, ex-significant others or pesky people who just will not stop calling. Rather than pressing the Decline button every time, students can now let their phones automatically reject and send the caller straight to voicemail by going to Settings. Under Phone, students can find the option “Blocked” where they can add numbers and contacts that their phones should block.
Time Stamps
Interestingly, in previous updates, Apple allowed users to send “read receipts” in iMessage but did not have a feature that let users see when they sent the message. With IOS 7, people can see when they sent a message to someone, or vice versa, by swiping left on the chat bubble.
Hashtag Yes Filter
For all those who want filters outside of Instagram, IOS 7 offers a wide array of filters, from simple black and white to color enhancing filters. This new feature allows students to take pictures while using the filter rather than applying the filter after capturing the photo. In order to apply these, go to the Camera app and tap on the overlapping circles in the bottom right corner.